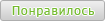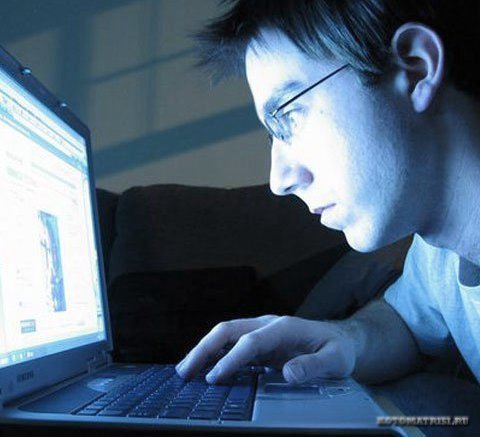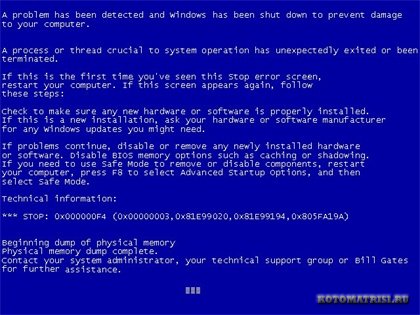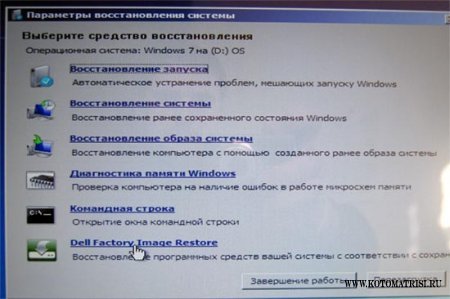Категория: --- | 22 ноября 2010
Как ускорить работу компьютера
Не любит "хардкорный" пользователь персонального компьютера ждать. Хочется ему, чтобы стоящая на рабочем столе крайне дорогая его сердцу и кошельку железяка работала минимум, как суперкомпьютер из Лос-Аламоса, мгновенно отзываясь на все его действия.
Моделирование ядерной зимы его, конечно, не интересует, а вот пошмалять по приятелям из базуки в самом навороченном спинномозговом "шутере" - святое дело. Процессор бы помощнее - я б их точно всех... И грезит он днем и ночью об очередном апгрейде - являются ему валяющийся на дороге бесхозный чемодан, набитый зелеными "буказоидами", и неожиданное наследство от давшей дуба пятиюродной бабушки троюродного дяди. Ах, Pentium 4, мечта поэта! Ах, гигабайт оперативки! Ах, гыфорс намбер три! Ах!
Пока же - в ожидании манны небесной - BIOS изучен вдоль и поперек, разогнано все, вплоть до вентиляторов и флопповодов, а при взгляде на холодильник на лице рождается коварная ухмылка: этот бы компрессор да в дело пустить - Celeron охлаждать... Шестьдесят кадров в секунду в "Кваке" уже не котируются - подавай ему все сто!
Дефрагментация жесткого диска после очередного сноса разложившейся Windows так ни разу и не была проведена, поскольку потратить на это дело лишних 30-40 минут просто кощунство - ведь за это время можно пройти пару уровней Max Payne! На самом видном месте разложены ярлыки к программам, предназначенным для ускорения работы ОС - всяческим TweakUI, WinBoost, TweakDUN и прочим.
Правда, последний раз именно эксперименты с ними и привели к скоропостижной кончине Windows, но зато теперь драйвер системного устройства "руки юзера" глючит гораздо меньше.
Но больше всего раздражает то, что несмотря на все усилия по разгону каждый раз при включении ПК надо ждать, пока он загрузится - ну что за фигня, почти по минуте сидеть без дела приходится, теребя в руке джойстик! Так и неврастеником стать недолго!!! На скорость загрузки системы никакими настройками и хитростями заметно повлиять практически не удается.
Спасает от дурдома только режим StandBy - из него машина просыпается всего за несколько секунд, которые хоть и с трудом, но пережить все же можно. Но ведь не каждый же раз им можно пользоваться - "винда" без перезагрузки очень быстро становится неуправляемой, да и страшновато надолго оставлять без присмотра включенный в нашу отечественную сеть агрегат, который, можно сказать, является единственной радостью в жизни. Нет счастья в этом мире, короче говоря...
Это, конечно, крайний случай, и основная масса пользователей более терпелива, но именно медлительность Windows 2000 в свое время стала одной из причин непопулярности у домашнего пользователя этой довольно надежной ОС. И дело не только в повышенной требовательности к ресурсам системы - с этим еще можно было как-то справиться, прикупив побольше памяти. Особенно неприятен был чрезмерно долгий процесс ее загрузки и выключения: на вполне современных компьютерах порой приходилось ждать появления Рабочего стола по полторы минуты!
И это при том, что Windows 98 загружалась максимум секунд за тридцать, а "Миллениум", из которого почти выкорчевали DOS-составляющую, - и того быстрее. Разумеется, если бы преемник Windows 2000 был бы столь же вялым при загрузке, это стало бы серьезным фактором, препятствующим давно задуманному Microsoft переводу на платформу NT избалованных стремительностью и легкостью Windows 9x домашних пользователей. А ведь ставка разработчиками Windows XP делалась главным образом на них - именно эта категория потребителей способна сегодня принести корпорации наибольшие дивиденды.
И именно домашний пользователь придает большое значение скорости работы самой ОС вообще и быстроте ее загрузки в частности. На рабочем месте, в принципе, не так важно - десять секунд надо ждать появления кнопки "Пуск" или три минуты: солдат спит, служба идет.
Тем более что потратить эти несколько минут на загрузку системы нужно всего раз или два в день. А вот дома, когда нетерпеливому подростку хочется после школы поскорее залезть в интернет, пока родители не пришли и не увидели, что он там высматривает, - тут уже каждая секунда на счету.
И чтобы не распугать простых пользователей долгими утомительными загрузками, создатели Windows XP постарались на славу - впервые одним из приоритетных направлений при создании ОС было именно сокращение времени, необходимого на запуск системы, а так же на вывод ее из режимов StandBy и Hybernate.
Теория
При создании Windows XP была поставлена задача добиться на типичном домашнем десктопе таких показателей:
- выход из режима Standby (S3) - не более 5 секунд;
- выход из режима Hibernate (S4) - не более 20 секунд;
- обычная загрузка до рабочего состояния - не более 30 секунд.
Разумеется, без некоторых исключений обойтись невозможно, это разработчики признали сразу. Например, ПК с дисками сверхвысокой емкости, с некоторыми SCSI-адаптерами, с RD-Ram, памятью ECC или с локализованной для использования иероглифов ОС должны грузиться чуть медленнее, но среднестатистический ПК с Windows XP никак не должен проигрывать по этому показателю системам семейства 9x. Собственно говоря, все это оказалось сегодня осуществимо на более или менее современных компьютерах - благодаря внедрению в жизнь требований технологий OnNow (www.microsoft.com/hwdev/onnow) и ACPI (www.teleport.com/~acpi). А вот что конкретно было сделано и удалось ли задуманное Microsoft или нет, мы и попробуем разобраться.
Ход полной загрузки Windows XP можно условно разделить на четыре этапа:
- загрузка основных файлов ОС в память;
- инициализация устройств;
- регистрация пользователя (Winlogon), старт системных служб и оболочки Explorer;
- загрузка дополнительного программного обеспечения.
Поскольку набор автоматически загружаемых на старте системы программ на каждом ПК разный, то завершением загрузки непосредственно операционной системы логично считать окончание загрузки ее оболочки - Проводника, когда на экране появляется Рабочий стол. Поэтому за крайние точки отсчета при измерении времени были приняты момент нажатия кнопки Power и момент появления ярлыков на Рабочем столе.
Если рассмотреть более детально получившийся в итоге серьезных усовершенствований ход загрузки Windows XP, то для условного среднего ПК она состоит из следующих процессов, часть которых протекает параллельно:
- начальная инициализация (в частности - дисков) - в Windows XP составляет около 2 секунд против 8 в Windows 2000;
- инициализация драйверов устройств - зависит от конкретной системы, порядка 4 секунд;
- новинка Windows XP - упреждающее чтение "Prefetching", при котором с диска заранее считываются еще не затребованные данные; осуществляется параллельно с инициализацией устройств - около 6 секунд;
- инициализация реестра и файла подкачки - еще пара секунд;
- инициализация видеоподсистемы и установка нужного разрешения экрана - тоже порядка пары секунд;
- регистрация пользователя и запуск служб - около 8 секунд;
- старт оболочки Explorer - 2 секунды.
Как видите, в идеале должно получаться не более 20-30 секунд, что вполне сравнимо со временем загрузки гораздо более простых систем Windows 9x. А все за счет того, что в Windows XP ускорение происходит буквально на всех этапах загрузки благодаря таким приемам, как упреждающее чтение данных, параллельная инициализация устройств, параллельное выполнение различных этапов загрузки, отложенный запуск ряда служб, исключение ряда компонентов из процесса загрузки, объединение некоторых сервисов в один общий процесс, да и при регистрации пользователя более не требуется обязательное завершение инициализации сети, а обращение к сетевым ресурсам при загрузке сведено до минимума.
Кроме того, Windows XP поддерживает спецификацию Simple Boot Flag (www.microsoft.com/hwdev/desinit/simp_bios.htm), благодаря которой автоматически сокращается время, необходимое BIOS для проведения процедуры самотестирования POST в случае, если предыдущая загрузка ОС была успешной. Улучшен системный загрузчик ntldr, который теперь умеет кэшировать данные о файлах и директориях, чтобы сократить обращения к диску при загрузке.
Это приводит к четырехкратному ускорению его работы по сравнению с Windows 2000. Причем если на ПК установлено две ОС - Windows 2000 и Windows XP, то этот эффект (но только этот - связанный с усовершенствованием ntldr) коснется и "винтукея", так как его загрузчик будет переписан более продвинутым. Кстати, благодаря новым особенностям ntldr ускорился и выход системы из спящего режима. Ну и кроме того, имеется ряд мелких доработок: например, ускорена инициализация реестра, уменьшено время на поиск PS/2-клавиатур, а если у вас имеется сетевая карта, не подключенная к сети, то это обстоятельство также более не будет вызывать задержек загрузки.
Оптимизирована управление питанием во многих аспектах, в частности, улучшена работа спящего режима Hibernation - теперь в файл-образ оперативной памяти не сбрасываются пустые страницы, алгоритм его компрессии улучшен, при записи на диск файла hyberfil.sys используется режим DMA, а запись на диск и компрессия идут параллельными процессами. Обновлен алгоритм оповещения устройств и приложений об изменении режима электропитания. В результате ускорена не только обычная загрузка, но и пробуждение ПК из спящего и ждущего режимов.
Но особого внимания заслуживает ключевой режим упреждающего чтения - Prefetching. В предыдущих системах во время загрузки при инициализации драйверов, загрузке сервисов и оболочки данные с диска в память загружались последовательно, по мере поступления запросов на них.
Теперь же Windows XP параллельно с выполнением других операций заранее считывает эти данные, не дожидаясь запроса, что приводит к самому значительному эффекту. Этот интеллектуальный алгоритм упреждающего чтения применяется и к запуску программ - после первого запуска каждой программы создаются специальные сценарии их загрузки (они хранятся в папке \Winnt\Prefetch), в которых описано, какие файлы нужно заранее поместить в память.
Эти же файлы, вернее, их некий общий знаменатель - файл \Winnt\Prefetch\layout.ini - используется затем дефрагментатором для оптимизации расположения файлов на диске, что еще больше сокращает время загрузки.
Кстати, вы можете сами проверить, насколько эффективен этот механизм применительно к загрузке ОС - отключить Prefetching можно, установив в разделе реестра HKEY_LOCAL_MACHINE\SYSTEM\
CurrentControlSet\Control\Session Manager\
Memory Management\PrefetchParameters параметр "EnablePrefetcher" равным "0".
Непосредственно же сам протокол загрузки ОС фиксируется в файле %WinDir%\
Prefetch\notosboot-B00DFAAD.pf, который для большей объективности содержит сведения о последних 8 запусках ОС и обновляется каждый раз спустя 1 минуту после загрузки системы (мониторинг завершается через 10 секунд после начала загрузки оболочки Explorer, так что под него попадают и некоторые автозагружаемые программы). Если его удалить, то следующая загрузка не будет использовать упреждающее чтение и вы, скорее всего, обнаружите, что система грузится почти в два раза медленнее.
Но и это еще не все. В Windows XP появилась новая функция BootDefrag (или BootOptimize), суть которой заключается в следующем. Поскольку дефрагментация и оптимизация расположения на диске файлов, нужных системе во время загрузки, решающим образом влияет на весь процесс загрузки ОС, а пользователю часто лениво самому запускать дефрагментатор (не то чтобы даже часто, а почти всегда), то система теперь умеет сама - так сказать, без участия оператора - оптимизировать эти файлы, причем не как ей вздумается, а основываясь на данных все тех же файлов notosboot-B00DFAAD.pf и layout.ini.
Правда, происходит автоматическая дефрагментация при простое системы - если пользователь 10-30 минут после загрузки ОС не производил никаких операций. А потому может случиться так, что на вашей интенсивно используемой системе файлы окажутся не оптимизированы.
Проверить, произошла ли оптимизация, можно, заглянув в реестр - если в разделе HKEY_LOCAL_MACHINE\SOFTWARE\Microsoft\
Dfrg\BootOptimizeFunction стоит параметр "OptimizeComplete"="Yes", то дефрагментация была произведена. Если же этого пока не случилось, то просто перегрузите ПК и оставьте его минут на тридцать в одиночестве - Windows сама все сделает, и ускорение следующей загрузки будет заметно даже на глаз.
Только запомните, что перед оптимизацией ПК со свежеустановленной ОС должен иметь в своем багаже хотя бы три перезагрузки для накопления нужных данных. Штатный дефрагментатор Windows XP не отменяет эту оптимизацию, так что пользоваться им можно без опаски.
Если же вы сомневаетесь, работает ли вообще у вас эта функция, или хотите ее отключить, то проверьте в реестре наличие параметра, включающего BootDefrag: HKEY_LOCAL_MACHINE\SOFTWARE\Microsoft\
Dfrg\BootOptimizeFunction - параметр "Enable"="Y".
В принципе, если система уже однажды оптимизирована и файлы на диске расположены должным образом, то вряд ли есть смысл оставлять эту функцию и дальше работающей - ее отключение может еще немного ускорить загрузку.
Практика
Но, к сожалению, желаемое не всегда соответствует действительному. Для того же, чтобы выяснить, как обстоят дела в реальности, на вполне конкретных компьютерах, а не на абстрактных системах из тестовых лабораторий в Редмонде, придется самолично вооружиться секундомером и небольшой утилиткой, позволяющей максимально объективно измерять время загрузки системы и по результатам мониторинга принудительно проводить оптимизацию загрузочных файлов.
Называется она BootVis, а скачать ее можно отсюда - www.microsoft.com/hwdev/fastboot/download/
BootVis_File.exe. Утилита эта примечательна во всех отношениях и вызвала своим недавним появлением настоящий фурор в некоторых сетевых конференциях. Во всех новостях утверждалось, что после ее использования система начинает грузиться на 30%, а то и на все 50% быстрее. О том, насколько это справедливо, мы еще поговорим, а пока нас интересует ее работа в части мониторинга загрузки ОС.
Помимо того, что BootVis очень наглядным образом показывает, сколько и на какой этап загрузки системы уходит времени (например, параллельность выполнения этих этапов на ее графиках наблюдается более чем отчетливо), она умеет отображать график загрузки центрального процессора при старте системы, график дисковых операций ввода-вывода, график задержек при загрузке драйверов и еще ряд данных, полезных не только для удовлетворения собственного любопытства, но и для выяснения причин заторов системы во время ее загрузки.
Аналогичная информация выводится и для режимов StandBy и Hibernate - на временной шкале прекрасно прослеживается весь процесс засыпания и пробуждения компьютера. Сведения, которые выводит программа, кстати говоря, не ограничиваются лишь графиками - еще более детальную информацию по каждому этапу загрузки ОС можно получить, если воспользоваться контекстным меню, появляющимся при щелчке правой кнопкой мыши на том или ином участке графика.
Пользоваться программой очень легко, да и инсталляции она не требует - достаточно распаковать скачанный архив в любую удобную папку или прямо на Рабочий стол. После ее запуска в меню "Trace" вы увидите четыре команды: Next Boot, Next Boot with Driver Delays, Next Standby / Resume, Next Hibernate / Resume.
Это режимы тестирования, которые предлагает BootVis. Учтите только, что при тестировании времени перехода в спящий режим и возврата из него вне контроля BootVis остается считывание файла hyberfil.sys, в котором сохранено содержимое оперативной памяти, так что без секундомера все-таки не обойтись. Для нашего же случая определения времени загрузки Windows нужно выбрать режим "Next Boot", после чего программа перегрузит систему и сразу после старта ПК начнет отслеживать процесс запуска ОС.
Как только Windows полностью загрузится, на дисплее автоматически появится окно BootVis со всей собранной ей информацией. Единственное условие ее успешной работы заключается в том, что нельзя выключать Планировщик заданий, иначе программа не сможет сама запуститься.
Итак, на тестовый ноутбук Sony VAIO FX101 (Celeron 600, 128 Мб, 10 Гб UDMA/66), на котором "Миллениум" загружается секунд за 20, была установлена вторая система - Windows XP (раздел FAT32). Для начала отложим BootVis в сторонку и измерения произведем исключительно секундомером, дабы не было риска их исказить каким-то влиянием BootVis. Самая первая загрузка Windows XP оказалась и самой долгой - помимо того, что система не была никоим образом пока не оптимизирована, во время первого ее запуска еще имела место и куча всяких глупостей типа рекламного тура по Windows XP.
Заняла она почти минуту, что сразу напомнило сонную Windows 2000. К слову сказать, самая первая загрузка не подвергается мониторингу со стороны ОС и не учитывается при последующей оптимизации, поскольку из-за своих особенностей не является типичной. Далее производим несколько перезагрузок ОС подряд и получаем неплохо повторяющийся, а значит объективный результат - около 40 секунд нужно для запуска не оптимизированной Windows XP на реальном и не очень отставшем от жизни ПК. Это, конечно, раза в два хуже, чем у Windows Me, но улучшения по отношению к Windows 2000 уже заметны (хотя до заявленных Microsoft 30 секунд новая система пока явно не дотягивает).
Чтобы сработала функция BootDefrag, попробуем сразу же после загрузки оставить систему в бездействии минут на 30. (Именно этого и не делают многие пользователи, не знакомые с особенностями Windows XP, из-за чего их система в течение долгого времени не показывает всех своих возможностей.) И действительно - минут через 20 простоя сама по себе возникает некая дисковая активность, очень похожая на процесс дефрагментации, длится это все минут 5.
Посмотрим, что получилось. Перегружаем ПК - и оказывается, что Рабочий стол появляется на экране уже через 27-28 секунд! Вот они, новые технологии в действии! Не исключаю, что благодаря им на некоторых ПК Windows XP станет грузиться даже быстрее Windows Me. Так что можно с определенностью сказать, что Microsoft на этот раз выполнила свои обещания - система загружается очень даже шустро.
Посмотрим далее, какой эффект даст применение столь радостно встреченной широкой публикой утилиты BootVis. Сначала проведем обычный мониторинг загрузки, чтобы выяснить, насколько ее данные совпадают с тем, что показывает наш секундомер. После нескольких тестов получаем среднее время загрузки ОС, равное 25 секундам - это на две секунды меньше итогов ручного метода, что, в общем, не так критично и можно списать на погрешности измерения и небольшое расхождение точек отсчета.
Главное - результат стабильно повторяется от загрузки к загрузке, значит, можно переходить к самому интересному эксперименту: разрешить BootVis оптимизировать систему для получения обещанного 30-процентного прироста скорости загрузки. Наши 25 секунд должны после этого чудесным образом превратиться в 15, что не просто круто, а очень круто даже для Windows Me! В меню Trace выбираем пункт "Optimize System" и в течение нескольких томительных минут ожидания наблюдаем, как после перезагрузки программа упорно шуршит жестким диском, перемещая файлы по своим хитрым алгоритмам. Когда процесс дефрагментации завершается, снова запускаем мониторинг времени загрузки в BootVis, перегружаем ПК и смотрим, что же получилось...
А получились все те же 25 секунд... Где же обещанные 30 и 50%??? Эффекта-то от программы никакого! А все дело в том, что наша тестовая система уже один раз сама себя оптимизировала - разница между 40 секундами и 27 секундами как раз и составляет те самые 30%, и больше тут уже сделать практически ничего нельзя. По крайней мере, изменения после действий BootVis слишком незначительны, чтобы быть достойными упоминания.
Слухи же о чудодейственных возможностях BootVis, видимо, пошли от тех товарищей, которые столь активно используют свой ПК, что у Windows нет ни минуты свободного времени на проведение дефрагментации загрузочных файлов.
Так что больших надежд на эту программу возлагать не стоит - механизмы, заложенные в Windows XP, и без нее прекрасно справляются с оптимизацией процесса загрузки, надо только после очередного включения ПК дать системе полчаса отдыха. BootVis же лишь делает все то же самое, но по запросу пользователя, в удобное для него время. Главное же достоинство этой программы заключается в том, что после ее применения не становится хуже, так что пробуйте - если есть желание ради призрачной надежды качать 325 кб.
Рекомендации
Параллельно с серьезным усовершенствованием операционной системы в части управления питанием и загрузки Microsoft дает рекомендации и пользователям предпринять со своей стороны ряд усилий для того, чтобы помочь Windows XP проявить себя во всей красе.
Правда, все это отнюдь не означает, что рекомендации, подходящие к ускорению загрузки ОС, столь же благотворно скажутся на всем остальном процессе общения с Windows - например, использование NTFS не всегда оказывается оправдано на домашних системах, а пользоваться диском, имеющим всего один раздел, крайне неудобно. Почитать первоисточник вы сможете на странице www.microsoft.com/hwdev/fastboot, вкратце же рекомендации Microsoft сводятся к следующему.
- Использовать файловую систему NTFS - она, в отличие от FAT32, не требует помещения целой таблицы FAT в память при загрузке, что заметно на дисках более 8 Гб.
- Не использовать конвертацию FAT32 в NTFS после установки ОС - удалить все разделы FAT еще до установки ОС и разрешить ей создать файловую систему NTFS во время инсталляции.
- Использовать только один раздел на диске.
- Установить жесткий диск в качестве первого загрузочного устройства.
- Использовать все настройки CMOS Setup, позволяющие сократить время загрузки и проведения POST.
- Отключить логотипы, которые часто зашиты в системный BIOS и BIOS видеокарты.
- Отключить в CMOS Setup поиск устройств на незанятых IDE-каналах.
- Иметь последнюю версию BIOS для вашей материнской платы с поддержкой функции Simple Boot Flag и обновленный BIOS видеокарты.
- Желателен быстрый диск - от 7200 об./мин., имеющий большой буфер.
- Необходим достаточный объем оперативной памяти - от 128 Мб.
- Необходим современный процессор.
- Убедиться, что дефрагментация загрузочных файлов функцией BootDefrag была произведена и попробовать использовать утилиту BootVis - возможно, на вашей системе она все же добьется более глубокой оптимизации.
- Сократить число автозагружаемых программ и системных служб.
- Не использовать обои Рабочего стола и прочие декоративные "прибамбасы".
Но, даже воспользовавшись этими советами, вы, скорее всего, уже не получите большого прироста скорости загрузки - так, например, на моем тестовом ноутбуке отключение ряда ненужных сервисов и удаление абсолютно всех программ из автозагрузки дало выигрыш менее секунды, что, конечно же, на общем фоне смотрится очень даже бледно.
В целом же, как мы убедились - прогресс в благородном семействе Windows NT налицо, жаль только, что обладатели более привычной для многих Windows Me не могут воспользоваться для оптимизации своей системы утилитой такого же плана, что и BootVis.
Насколько мне известно, все, что им может помочь в борьбе за секунды, - это анализ протокола загрузки ОС с помощью программы Boot Log Analyzer (http://www.vision4.dial.pipex.com/) и небольшая утилита от той же Microsoft - Devview (www.microsoft.com/hwdev/NewPC/download/
pnptool.exe), показывающая, какое устройство и сколько времени требует для своей инициализации при загрузке системы. Лично я после анализа собранных ею данных отключил ненужные мне COM- и LPT-порты на своем ПК, но выигрыш от этой операции составил около секунды.
Впрочем, не за секунды ли мы и боремся? За них!
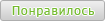

0
Другие новости по теме:
Советы по ускорению работы Виндовс
Советы по ускорению работы Виндовс
Цель нижеописанных советов избавить установленную Windows XP Russian от совершенно ненужных для домашнего пользователя украшательств и ускорить в целом работу системы. Эти 25 советов, только часть того, что можно сделать по оптимизации и ускорению Windows XP. Напоминаю, что меняя различные опции и параметры без понимания того, на что и как они могут повлиять, очень просто все испортить. Поэтому прежде всего нужно позаботиться о своей безопасности, благо, Windows XP располагает для этого всеми средствами для резервного копирования: Backup, System Restore, ASR.
Возвращаем классический стиль меню "Пуск": щелчок правой кнопкой мыши по таскбару , "Свойства", вкладка "Меню "Пуск", выбираем "Классическое меню "Пуск", "ОК".
Щелчок правой кнопкой мыши по пустому месту экрана, пункт меню "Свойства", вкладка "Оформление". Выбираем "Классический стиль" окон и кнопок. Нажимаем кнопку "Эффекты". Снимаем все галки, кроме последней.
В "Панели управления" выбираем "Свойства папки". В открывшемся окне выбираем "Использовать обычные папки "Windows" - это избавит нас от лишних украшательств, которые замедляют процесс навигации. Переходим во вкладку "Вид". Ставим галочку в пункте "Не кэшировать эскизы" - иначе при просмотре папок с графическими файлами Windows будет замусоривать ее миниатюрными копиями картинок, галочка в пункте "Отображать "Панель управления" в папке "Мой компьютер"; убираем галочки в пунктах "Помнить параметры отображения каждой папки" (опционально) и "Скрывать защищенные системные файлы"; выбираем опцию "Показывать скрытые файлы и папки".
В "Панели управления" выбираем "Система". Во вкладке "Дополнительно" в рамке "Быстродействие" щелкаем на кнопку "Параметры". В открывшемся окне выбираем пункт "Визуальные эффекты" и убираем все галочки.
Отключаем отчеты об ошибках. Вызываем "Свойства системы" и на вкладке "Дополнительно" - "Отчет об ошибках", выбираем "Отключить отчет об ошибках".
Удаляем Windows Messenger. Каждый раз при загрузке системы Messenger тоже стартует, замедляет при этом процесс загрузки, пожирает системные ресурсы. В командной строке Пуск - "Выполнить" напечатать следующее: «RunDll32 advpack.dll,LaunchINFSection %windir%\INF\msmsgs.inf,BLC.Remove» и нажать «OK». После перезагрузки Windows Messenger у себя на компьютере вы больше не найдете.
Устанавливаем оптимальное значение файла подкачки. "Свойства системы" - "Дополнительно" - "Быстродействие" - "Дополнительно" -"Виртуальная память" - "Изменить". Исходный размер и максимальный рекомендуется ставить одинаковым. Для обычной работы достаточно имеющийся объем памяти умножить на 1,5. Для игр памяти требуется в два, два с половиной раза больше.
Уменьшаем время задержки перед раскрытием вложенных меню. Пуск - "Выполнить" напечатать "regedit". В реестре находим HKEY_CURRENT_USER\Control Panel\Desktop. Параметр MenuShowDelay меняем с 400 до 0.
Удаляем ненужные программы из автозагрузки. Пуск - "Выполнить" набираем "msconfig". Вкладка "Автозагрузка" - снимите галочки около тех программ, которые вам не нужны.
Очищаем папку "prefetch" - C:\windows\prefetch. В этой папке находятся ссылки на запускаемые приложения и программы. Часть ссылок уже не используется или используется редко, но при загрузке система проверяет наличие ссылок в этой папке. Со временем количество ссылок в этой папки увеличивается на столько, что системе требуется больше времени на проверку. Очистка этой папки ускорит быстродействие вашей системы. Не рекомендуется после очистки папки делать перезагрузку системы. Это ухудшит быстродействие.
Отключаем индексирование. Открываете «Мой компьютер», кликнете правой клавишей мыши на иконке жесткого диска и выбираете «Свойства». В открывшемся окне снимаете галочку «Разрешить индексирование диска для быстрого поиска». После нажатия кнопок «Применить» или «ОК» появится новое окно, в котором вам будет задан вопрос, применить ли выбранные атрибуты только к текущему диску или и к вложенным файлам и папкам тоже. В результате система будет работать немного быстрей. Применимо только для дисков с файловой системой NTFS.
Windows XP считает файлы "Zip" папками — это удобно, если у вас быстрый компьютер. На более медленных системах можно заставить Windows ХР отказаться от этой возможности(если у вас есть другой архиватор, например "RAR"), набрав в командной строке "regsvr32 /u zipfldr.dll". Все вернуть назад можно командой "regsvr32 zipfldr.dll".
Изменяем приоритет запросов на прерывание (IRQ). Если увеличить приоритет CMOS-памяти и часов реального времени, то можно увеличить производительность всех элементов системной платы. Открыть "Свойства системы" - "Оборудование" кнопка "Диспетчер устройств". Теперь откройте свойства интересующего вас устройства, и выберите закладку "Ресурсы". Здесь вы можете увидеть, какой номер IRQ используется выбранным устройством. Запомните номер прерывания и закройте все окна. Запустите RegEdit . Найдите раздел HKEY_LOCAL_MACHINE/System/CurrentControlSet/Control/PriorityControl. Создайте новый DWORD ключ IRQ#Priority (где '#' номер IRQ) и установите его в «1». Например, в нашем случае IRQ08 зарезервирован под System CMOS. Поэтому мы создали ключ IRQ8Priority.
Отключение не используемой подсистемы "POSIX" может несколько увеличить скорость работы. Запускаем "Regedit". Откройте в редакторе реестра ветку HKEY_LOCAL_MACHINE\SYSTEM\CurrentControlSet\Control SessionManager\SubSystems и удалите строки Optional и Posix.
Не производить запись последнего доступа к файлам (только NTFS). Ускоряет доступ к каталогам с большим количеством файлов. В редакторе реестра "Regedit" HKLM\SYSTEM\CurrentControlSet\Control\FileSystem параметр NtfsDisableLastAccessUpdate, значение "1"
Не использовать файл подкачки для хранения ядра системы. По умолчанию WinXP выгружает ядро и системные драйвера в файл подкачки, если они не используются. С помощью данной опции можно указать WinXP хранить ядро и системные драйвера всегда в памяти. Запускаем "Regedit" HKLM\SYSTEM\CurrentControlSet\Control\Session Manager\Memory Management параметр DisablePagingExecutive, "1" - не использовать файл подкачки для хранения ядра системы, "0" - использовать
Автоматически выгружать не используемые библиотеки. Эта функция поможет освободить память. Запускаем "Regedit" HKLM\SOFTWARE\Microsoft\Windows\CurrentVersion\Explorer параметр AlwaysUnloadDLL, значение "1" - выгружать библиотеки, значение "0" - не выгружать. значение 1 - выгружать библиотеки, значение 0 - не выгружать значение 1 - выгружать библиотеки, значение 0 - не выгружать. Примечание: возможна нестабильная работа системы при включенной опции.
Использовать быстрое переключение пользователей. Если опция включена, то при переключении на другого пользователя, программы текущего пользователя будут продолжать работать. Иначе, программы будут автоматически выключатся, когда пользователь выходит из системы, и со следующим пользователем компьютер будет работать быстрее. Запускаем "Regedit" HKLM\SOFTWARE\Microsoft\Windows NT\CurrentVersion\Winlogon параметр AllowMultipleTSSessions, значение "1" - использовать быстрое переключение пользователей
Отключить встроенный отладчик Dr. Watson. Если опция выключена, то при ошибке в программе, будет выводиться соответствующее сообщение об ошибке с кнопками ОК и Отмена, при нажатии ОК - приложение завершается, а при нажатии на отмену запускается отладчик. В редакторе реестра "Regedit" HKLM\SOFTWARE\Microsoft\Windows NT\CurrentVersion\AeDebug параметр "Auto" выставляем "0"
Не вести историю открытия документов. Не вести историю "Недавно использовавшихся документов". Windows XP создает в папке Documents and Settings\%USERNAME%\Recent ярлыки к запускаемым программам. Вы можете отключить данную возможность, если не пользуетесь ими. Запускаем "Regedit" HKCU\Software\Microsoft\Windows\CurrentVersion\Policies\Explorer параметр NoRecentDocsHistory, значение "1"-история не ведется
Автоматически завершать зависшие приложения. Эта опция используется для автоматического закрытия без всякого предупреждения всех зависших программ. Удобно при завершении работы компьютера, если приложение не отвечает, то не надо нажимать на кнопку, чтобы его завершить. Запускаем "Regedit" HKCU\Control Panel\Desktop параметр AutoEndTasks, значение "1" - автоматически завершать зависшие приложения, "0" - ждать ввода пользователя
Отключить сообщение о недостатке свободного места на диске. Не выдавать сообщение о недостатке места на диске. Имеет смысл использовать данную опцию на дисках малого размера. Запускаем "Regedit" HKCU\Software\Microsoft\Windows\CurrentVersion\Policies\Explorer параметр, NoLowDiskSpaceChecks, значение "1" - сообщение отключено, "0" - включено
Блокировка автоматического обновления в Windows Media Player. Windows Media Player периодически устанавливает связь через интернет для проверки существования новой версии программы (Tools-Options-рамка Automatic updates). Можно отключить данную возможность в Windows Media Player. Запускаем "Regedit" HKEY_LOCAL_MACHINE\SOFTWARE\Policies\Microsoft\WindowsMediaPlayer параметр DisableAutoUpdate, значение "1".
Освобождение канала (bandwidth), зарезервированного за сервисом QoS. Windows XP по умолчанию выделяет часть интернет-канала для Quality of Service (QoS). Назначение QoS — улучшать распределение трафика программ, написанных с учетом QoS API. Этих программ не найдешь, поэтому резервирование канала под ненужный сервис — непозволительная роскошь. Для того, чтобы освободить и без того узкий канал отечественного соединения с Интернетом, в меню Пуск -> Выполнить запустите редактор групповых политик gpedit.msc. Для выполнения вам необходимо быть администратором системы. В разделе "Конфигурация компьютера" выберите пункт "Административные шаблоны", далее "Сеть" и затем в правой панели выберите «Диспетчер пакетов QoS» и кликните на нем два раза. Выберите опцию "Ограничить резервируемую пропускную способность" и опять-таки кликните на ней два раза. В открывшемся окне включите Enabled, а затем укажите лимит канала в процентах равный нулю, нажмите "ОК" и выйдите из программы. Откройте "Сетевые подключения" на "Панели управления" откройте свойства вашего подключения и на закладке "Сеть" убедитесь, что протокол "Планировщик пакетов QoS" подключен. Если его там нет, то добавьте из списка и перезагрузите компьютер.
Отключение неиспользуемых служб в в Windows XP.
Как убить Windows XP, 7, Vista в 2 клавиши
Как убить Windows XP, 7, Vista в 2 клавишиWindows Vista, 7, ХР может быть убита наповал нажатием всего двух клавиш. Всё, что вам нужно сделать для того чтобы убить новейшую операционную систему от Microsoft и её распиаренное "Wow" - это всего-лишь два пальца. Метод найден независимо от Редмонда, и представители Microsoft не смогли либо не захотели дать комментариев по этому поводу. А между прочим, этот "небольшой баг" может вырасти в серьёзную уязвимость, если попадёт в нехорошие руки. Кстате... с ХР такой номер проходит до перезагрузки...
Для того, чтобы увидеть это воочию, вам нужно будет нажать сочетание клавиш Win + E. Да да, такое вот простое и часто используемое сочетание, которое вызывает окно проводника "Мой компьютер". Теперь зажмите эти клавиши на секунд 20. Вы будете созерцать, как открывается безмерное количество окон проводника, и в конце концов они забьют все системные ресурсы. Вы не сможете остановить этот процесс. Вы даже не сможете вызвать диспетчер задач либо переключиться на другой процесс. Vista уйдёт в безоговорочный даун, Denial of Service, спасти от которого сможет лишь аппаратная перезагрузка.
Все мы слышали, что на безопасность Windows Vista были потрачены миллионы долларов. Microsoft широко и радостно сообщала, что Vista - самая безопасная система в мире. Были даже фразы вроде "пуленепробиваемая безопапсность". Но теперь очевидно, что в системе есть такие "мелкие недочёты", впрочем как и всегда, способные убить ОСь наповал. Дело 10 минут - написать сервис, который будет посылать эти самые Win + E тысячи раз в секунду. Дело двух дней - появление такой заразы в любом вирусе.
p.s
Стих про Виндовс
Стих про Виндовс
Что такое Windows - это небо!
Небо с облаками при загрузке,
Куча закорючек вместо надписей по-русски...
Windows, я б сто лет с тобою не был!
Windows - где-то жгут сидюки,
Windows - это сплошь матюки,
Стонет юзер - юзера жаль,
Windows - это печаль.
Что такое Windows - это окна!
Окна некорректных операций,
Это неумение нормально выгружаться,
Windows, я тебя однажды кокну!
Что такое Windows - это скорость!
Скорость восходящей в гору клячи,
Наглухо друг друга тормозящие задачи,
Windows - для машины это хворость.
Что такое Windows - это место!
Место, что потеряно на диске,
У реестра тысяча ключей ненужных в списке,
Windows, как же мне с тобою тесно!
Что такое Windows - это слово!
Слово в списке ваших директорий,
Лучше бы писать его, однако, на заборе,
Ох, как мне сегодня виндузово...
Что такое Windows - это глюки!
Знание: отыщется дыра ведь!
Никакими патчами на свете не исправить
Все сюрпризы подлой этой с... штуки!
Тает, тает место на C:,
Windows - что же будет в конце?
Долго будет рваться коннект,
Windows хуже всех сект...
Что делать если компьютер не включается и пишет отправить смс
У Вас появились проблемы со входом в систему? Не загружается ОС? Ваш ПК очень сильно "тормозит" ?Ищите вирус.!
Сегодня мы представляем Вам статью на тему компьютерной безопасности, в данной статье мы рассмотрим все приемы в лечении ПК от разных шпионов, вирусов, троянов и т д. Начнем с осмотра статьи, и так что будет описано в данной статье:
"Злые" вирусы, трояны, "блокировщики" рабочего интерфейса ОС и т.д.
Вирус Trojan.Winlock и его модификацииИ так начнем, начнем мы с троянцев которые блокируют рабочий интерфейс ОС, как правило никакого вреда они не несут - кроме "блокирования работы ПК".
Как узнать есть ли на Вашем пк такой троян?
Очень просто - Вы не сможете загрузить ОС, после загрузки у Вас появится (по центру экрана) заставка след. вида:
Важно! Это не обязательно будет именно Ваш случай, но если от Вас требуют отправить СМС - Вы стали жертвой мошенников. Специалисты по компьютерной безопасности предупреждают: Ни в коем случае не отправляйте СМС, этим Вы только стимулируете работу мошенников.Как решить проблему?
Решение проблемы (не все случаи)
Загрузить систему в безопасном режиме (F8 при включенни ПК), или же попробовать вариант с F8>восстановление последней стабильной версии.
Надежное решение проблемыЗагружаем с любого Boot CD (Эмулятор виндоуса).
Далаем откат системы до начальной точки, перезагружаемся внормальный режим виндоуса.
Далее ищем там файл finish.exe через regedit.
Снова запускаем бут сиди и и делаем отмену отката системы. После это перезагрузка - далее запускаем CureIt (www.freedrweb.com).
Удалям два файла билиотеки dll один сидит в windows/system32, другой где то в С:\Document and Settings\....
Статья будет оновлятся, дорогие друзья - свои советы и вопросы пишите в комментариях.Комбинация клавиш Виндовс
Наверное, все из нас, или, по крайней мере, большинство из нас, умеют пользоваться мышью. С помощью нее мы лихо разворачиваем окна, выделяем текст, подтверждаем введенные изменения и т.д. и т.п. А знаете ли вы, что очень многие операции в Windows можно делать и с помощью клавиатуры? Зная, например, некоторые несложные комбинации клавиш можно перейти к другому окну, добраться до многих настроек Windows, внести в них изменения и выйти с сохранением. И все это, заметьте, не прикасаясь к мыши! Вы, возможно, спросите, зачем же все это надо, ведь все то же самое можно сделать и по старинке, переместив указатель в нужное место и кликнув несколько кнопок? Мы нисколько этого и не отрицаем и не пытаемся вас перевести на использование одной только клавиатуры, пользуйтесь мышью на здоровье! Но поверьте, иногда комбинации клавиш бывают намного полезней или даже, если хотите, эффективней. Однако чтобы добиться этого эффекта, их, конечно же, необходимо знать. Так, давайте же поподробнее рассмотрим наиболее популярные…
Прежде чем начать, давайте введем кое-какие соглашения, и кое-что себе уясним:
1. WINDOWS, во всех случаях обозначает кнопку Windows на вашей клавиатуре (см. рисунок выше);
2. Знак плюс (“+”) между клавишами показывает, что клавиши, с которыми он применен, должны быть нажаты одновременно (например, CTRL+ALT+DEL).
Вызов диспетчера задач Windows
Раз уж мы привели комбинацию CTRL+ALT+DEL, то давайте, пожалуй, с нее и начнем. Наверное, это одна из самых известных и любимых всеми пользователями Windows комбинаций. В наиболее общих случаях она позволяет просто открыть окно диспетчера задач Windows, а в некоторых случаях даже “запереть” компьютер, завершить работу текущего пользователя, изменить пароль и т.д.
Кстати, окно диспетчера задач можно также открыть и с помощью комбинации CTRL+SHIFT+ESC, что вы можете попробовать и самостоятельно.
Запуск и закрытие программ
Допустим, вы знаете название некоторой программы (имя исполняемого файла), и также знаете, что каталог этой программы значится в списках системной переменной PATH, тогда вы легко можете ее запустить, использовав окно Windows “Запуск программы”. Это окно вы можете вызвать двумя путями: кликнув мышью Пуск и далее выбрав строку-меню Выполнить… или же просто использовав комбинацию клавиш WINDOWS+R. Таким образом, можно запустить, скажем, программу настройки системы MSCONFIG.
Надо сказать, что некоторые включенные в Windows программы и модули изначально настроены на вызов с помощью определенных комбинаций клавиш. Так, например, если вы находитесь на рабочем столе, то нажатие кнопки F1 вызовет окно справки и поддержки Windows. Правда, если вы находитесь в какой-либо программе, то нажатие этой кнопки может вызвать справку именно по этой программе. Тем не менее, нажав WINDOWS+F1, вы вызовете именно справку Windows. Аналогично, нажав вышеупомянутую комбинацию CTRL+SHIFT+ESC, вы получите именно диспетчер задач Windows.
Для закрытия активного окна или программы (программы, находящейся на переднем плане), используйте комбинацию ALT+F4. Для закрытия же текущего окна в активной программе (например, вкладки в Firefox), используйте комбинацию CTRL+F4. Это оставит программу запущенной, но закроет в ней текущее окно.
Для простоты, мы будем выносить все перечисленные команды в отдельную таблицу. Используйте и наслаждайтесь:
Вызов меню Пуск WINDOWS: или CTRL+ESC
Вызов “Запуск программы”: WINDOWS+R
Вызов справки и поддержки: F1
Вызов справки и поддержки Windows из любой программы: WINDOWS+F1
Закрытие активного окна или программы: ALT+F4
Закрытие текущего окна в активной программе: CTRL+F4
Манипуляции с окнами
Если вы одновременно работаете в нескольких программах, то, используя клавиатуру, вы легко можете переходить от одной из них к другой. Нажатие и удержание простой комбинации ALT+TAB позволит вам просмотреть список всех открытых программ. Для того же чтобы перемещаться по ним, нажмите и удерживайте ALT и одновременно многократно нажимайте клавишу TAB, пока не дойдете до нужной программы. Пользователи же Vista для этой же цели могут использовать похожий трехмерных интерфейс Flip 3D, вызывается который нажатием WINDOWS+TAB.
Windows дает вам возможность использовать клавиатуру и при работе с меню открытого окна. Так, например, нажатие кнопок ALT или F10 вызовет меню активного окна, что вы увидите сверху. Переходить же по меню можно, используя кнопки стрелок. Нажмите “стрелку вниз” и перед вами ниспадет текущее меню, далее повторяйте нажатие этой же кнопки, пока не дойдете до нужной строчки меню, после чего нажмите Enter.
С клавиатуры вы также можете закрыть/свернуть/развернуть активное окно. Для этого просто нажмите комбинацию ALT+ПРОБЕЛ и выберите нужную строчку меню. Некоторые окна можно даже перемещать по экрану, и изменять их размер. Сделать это можно из этого же меню.
Надо сказать, что некоторые программы, например Проводник Windows, поддерживают и обновление содержимого своих окон. Так, например, нажатие кнопки F5 в проводнике Windows обновит его содержимое. Это может быть полезно, например, при работе с сетевыми ресурсами, содержимое которых может изменяться многими пользователями.
Вызов ниспадающего меню программы: ALT или F10 и далее кнопки стрелок
Вызов системного меню окна: ALT+ПРОБЕЛ
Переключение между окнами: ALT+TAB; WINDOWS+TAB (только Vista)
Обновление окна: F5
Основные операции с текстом и манипуляции с объектами
Обычно, при работе с текстом или с объектами (например, с файлами и папками) для их выделения или придания им особых свойств вы используете мышь. Однако для этих же целей вы также можете использовать и клавиатуру. Так, например, для того, чтобы выделить некоторый участок текста, поместите возле него курсор, нажмите и удерживайте клавишу SHIFT и с помощью стрелок перемещайте курсор в нужном направлении, выделяя весь необходимый кусок. По окончании вы можете либо скопировать выделенный участок текста, использовав комбинацию CRTL+C, либо вырезать его с помощью CTRL+X. В любом случае ваш выделенный фрагмент попадет в системный буфер обмена, откуда вы можете вставить его в нужное место (включая и другие программы) с помощью комбинации CTRL+V. Выделить же весь текст можно с помощью комбинации CTRL+A.
Этот же самый метод можно использовать и при работе с файлами и папками в проводнике Windows и во многих программах, поддерживающих все приведенные выше операции для работы со своими внутренними объектами (например, Adobe Photoshop, некоторые версии Adobe Acrobat Reader, FoxIt и т.д.). В общем, поэкспериментируйте со своими программами и, скорее всего, вы узнаете, что многие из них придерживаются этого стандарта.
Надо сказать, что многие программы также поддерживают операции “Отмены действия” и “Повторного выполнения”. Первая операция зачастую связана с комбинацией CTRL+Z, а вторая с CTRL+Y (хотя бывают и исключения…). Также для того, чтобы переименовать выделенный файл или папку в проводнике Windows вы можете использовать клавишу F2. В свою очередь, для получения свойств выделенного файла или папки (или их групп) вы можете использовать комбинацию ALT+ENTER.
Выделение текста или объектов: SHIFT+клавиши стрелок
Вырезание выделенного текста или объектов: CTRL+X
Копирование выделенного текста или объектов: CTRL+C
Вставка содержимого буфера обмена: CTRL+V
Отмена действия: CTRL+Z
Повторное выполнение: CTRL+Y
Переименование объектов в проводнике: Windows F2
Вызов окна свойств выделенных объектов: ALT+ENTER
Выделение всего: CTRL+A
Команды проводника Windows
Проводник Windows также дает в руки пользователей клавиатуры массу возможностей. Так, например, нажав в нем на некоторой выделенной папке кнопку “*”, находящуюся на цифровой клавиатуре (это такие дополнительные кнопочки с цифирками справа), вы увидите всю структуру ее дочерних папок. Для отмены этой операции можно использовать цифровую же кнопку “-”. Кнопка же “+” покажет вам лишь первый подуровень вложенных папок.
Для перехода от одной панели к другой можно использовать либо F6, либо TAB (последняя удобнее). Перемещаться по папкам и файлам можно с помощью клавиш стрелок. А для выхода из текущей папки и возврата к предыдущей можно использовать клавишу “BACKSPACE” или, что то же самое, “←”. Удалить же любой файл или папку можно с помощью клавиши DEL, при этом, для немедленного удаления без отправки в корзину используйте SHIFT+DEL.
Отображение структуры всех дочерних папок: Цифровая *
Отображение первого подуровня вложенных папок: Цифровой +
Отмена отображения структуры: Цифровой -
Перемещение по панелям: F6 или TAB и клавиши стрелок
Удаление выделенного объекта (группы объектов): DEL
Немедленное удаление без отправки в корзину: SHIFT+DEL
Команды клавиши WINDOWS
Наличие клавиши WINDOWS или клавиши с логотипом Windows дает счастливым обладателям такой клавиатуры некоторые дополнительные команды, которые недоступны пользователям других клавиатур. Так, например, комбинация клавиш WINDOWS+M минимизирует (свернет) все окна на экране. Добавьте к этой комбинации клавишу SHIFT и вы отмените все произведенные минимизации.
Похожее действие происходит при нажатии комбинации WINDOWS+D, в результате чего на экране незамедлительно отображается рабочий стол. Использовав эту же комбинацию повторно, вы вернетесь в свою программу (программы).
Для того чтобы запустить поиск нажмите WINDOWS+F. Вызвать проводник Windows можно с помощью WINDOWS+E.
Если у вас установлена программа IntelliType, которая поставляется со многими клавиатурами, то вы можете попробовать и некоторые дополнительные комбинации. Так, комбинация WINDOWS+L завершит работу системы (аналогична нажатию кнопки Power на некоторых клавиатурах). В свою очередь комбинация WINDOWS+P должна вызвать менеджер печати. Саму же печать во многих программах можно начать, использовав комбинацию CTRL+P.
Для открытия панели управления используйте WINDOWS+C, открыть же диалоги свойств клавиатуры и мыши можно с помощью комбинаций WINDOWS+K и WINDOWS+I соответственно. Также, для включения и выключения CAPS LOCK можно использовать WINDOWS+S (правда, непонятно зачем…).
Минимизировать все: WINDOWS+M
Отменить минимизацию: WINDOWS+M+SHIFT
Показать рабочий стол: WINDOWS+D
Найти файлы или папки: WINDOWS+F
Запустить проводник: WINDOWS+E
Блокировать панель управления: WINDOWS+L
Открыть свойства клавиатуры и мыши: WINDOWS+K и WINDOWS+I
Включить/выключить: CAPS LOCK WINDOWS+S
Заключение
Вот мы и прошли небольшой курс клавиатурной грамотности. Теперь вы можете попробовать использовать полученные знания и попытаться поработать в Windows без использования мыши. Поверьте, ваши на первый взгляд бессмысленные усилия не пропадут даром. Мыши, впрочем, как и клавиатуры, имеют такое свойство – ломаться. Однако с мышью вы уже знакомы, и если сломается клавиатура, то особых проблем у вас возникнуть не должно. Разве, что письма писать будет затруднительно. А что вы будете делать, если в самый ненужный момент сломается мышь? Вот тут то вам и помогут ваши полученные знания.
Тем не менее, мы ни в коей мере не настаиваем на использовании одной лишь только клавиатуры. В век, когда “космические корабли бороздят большой театр”, а цена многих мышей немного выше копеечной, это было бы несколько странно. Однако, использование клавиатуры совместно с мышью, поверьте, весьма эффективно и в некоторых случаях даже облегчает работу в Windows и в Windows-приложениях. В последних, кстати, зачастую назначены и собственные комбинации клавиш, не перечисленные в вышеприведенном изложении. Однако вы вполне можете изучить их самостоятельно и затем использовать в своей повседневной работе. Просто нажмите F1 и прочитайте инструкции от разработчика. Поверьте, это просто! Удачи!:)
Кстати, если вы знаете какие-либо дополнительные комбинации клавиш в Windows, вы можете выложить их описания в комментариях. Только не молчите, ведь это интересно не только вам! Да, и не забудьте прочитать статью о красивых клавиатурах, ведь теперь вы знаете, как ими пользоваться :)
Автор: MTFX
Восстановления заводских установок ноутбуковВосстановления заводских установок ноутбуков
Многие владельцы ноутбуков знают, что если их мобильный помощник приобретался с предустановленной ОС, то в 90% случаев на жестком диске есть специальный раздел, предназначенный для хранения образа операционной системы с драйверами и программами. Кто-то удаляет этот раздел сразу, дабы высвободить место, а кто-то даже и не знает о его существовании. А некоторые используют его по назначению. Войти в меню восстановления можно в среде Windows, но если система слетела то, как быть? Восстановить систему при помощи горячих клавиш. Вот мой небольшой списочек этих горячих клавиш.После включения ноутбука начинаем лихорадочно нажимать:
F3 – MSI;
F4 – Samsung. Под ОС можно через Samsung Recovery Solution III;
F8 – Fujitsu Siemens. Вообще часто позволяет попасть и на других ноутбуках (через сторку устранение неполадок) в фирменную утилиту для Recovery.
F8 — Toshiba
F9 — ASUS;
F10 — Sony VAIO. Под ОС можно через VAIO Recovery Utility;
F10 — Packard Bell;
F11 — HP Pavilion;
F11 — LG;
Alt+F10 — Acer. Перед этим выбрать в BIOS Disk-to-Disk (D2D);
Ctrl+F11 — Dell Inspiron;
F8 или F9 — Dell XPS. Запамятовал я.
Меню выбора фирменной утилиты Recovery в основном выглядит примерно таким образом.
Факты о YouTube
1. Все трое учредителей YouTube (Steve Chen, Chad Hurley, Jawed Karim) работали на Paypal, когда начинали свой проект.
2. Домен YouTube был зарегистрирован на День св. Валентина (14 февраля, 2005).
3. 70% зарегистрированных пользователей YouTube из США, 50% пользователей YouTube младше 20 лет.
4. Если бы YouTube был голливудской кинокомпанией, у него было бы достаточно материала для выпуска 60 000 новых фильмов каждую неделю.
5. Чтобы произвести столько видео, сколько было загружено на YouTube за последние 2 месяца, телекомпаниям NBC, ABC, CBS нужно было бы работать круглосуточно без выходных с 1948 года.
6. Общий объем трафика на YoutTube примерно столько же, сколько использовалось всем интернетом в 2000 году.
7. Нужно более 1000 лет, чтобы посмотреть все видео на Youtube (но к тому времени видео, загруженных на YouTube, станет больше на миллиард).
8. Самые популярная категория для загрузки видео — это «Музыка», в ней содержится около 20% всех видео YouTube.
9. Соединенные Штаты загружают на YouTube больше всех видео, за ними следует Великобритания. Также пользователи США смотрят большинство видео, на втором месте по просмотрам — Япония.
10. Первое в истории видео, размещённым на YouTube, это «Я в зоопарке», загруженное 23 апреля 2005 года одним из основателей YouTube, Джаведом Каримом.
11. Ежедневное количество просмотров видео на YouTube составляет более 2 миллиардов.
12. Google купил YouTube в 2006 году за 1,65 миллиарда долларов.
13. Первым видео, открывшим русскую версию YouTube в 2007-ом году, стал клип Петра Налича на песню «Гитар».
14. 13 марта 2007 года компания «Viacom» подала иск против Google, обвиняя сервис YouTube в массовом нарушении авторских прав и требуя передать ей личные данные всех пользователей сервиса. Федеральный судья Южного округа штата Нью-Йорк удовлетворил требования истца, что противоречит федеральному законодательству США.
15. Многие пользователи, чьё видео стало популярным на YouTube, впоследствии стали звёздами и вне интернета. Например, мальчик-суперзвезда из Канады Джастин Бибер получил дорогостоящий контракт со звукозаписывающим лейблом благодаря своим записям, которые его мать выкладывала на YouTube.
16. «Пасхальное яйцо» на YouTube: если во время загрузки видео нажать на клавишу вверх, вниз, влево или вправо (альтернатива: зажать вверх и влево), то включится игра «Змейка».
17. Согласно статистике на ноябрь 2010, в минуту на YouTube загружается 35 часов видео, а в день — 50 400 часов.
18. Видео, помеченное как удаленное, не обязательно удаляется физически. С помощью специальных приложений, таких как Deleted YouTube Video Viewer, эти файлы можно просматривать.
19. В марте 2009 года правительство Китая заблокировало доступ к сайту YouTube после того, как на нём появилась видеозапись избиения китайскими солдатами тибетских монахов и других жителей Тибета.
20. Согласно Википедии, 15 февраля 2005 года — официальное начало истории YouTube.